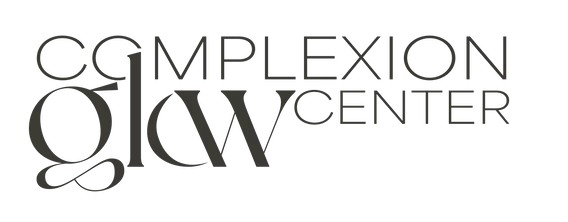Cách scan bằng iPhone đã trở thành một trong những tính năng được yêu thích và sử dụng nhiều nhất hiện nay. Với sự phát triển của công nghệ, việc quét tài liệu, hình ảnh hay bất kỳ thứ gì khác trở nên dễ dàng hơn bao giờ hết. Trong bài viết này, chúng ta sẽ cùng khám phá các phương pháp và mẹo để sử dụng tính năng quét trên iPhone một cách hiệu quả và tối ưu nhất.
Giới thiệu về cách scan bằng iPhone và lợi ích
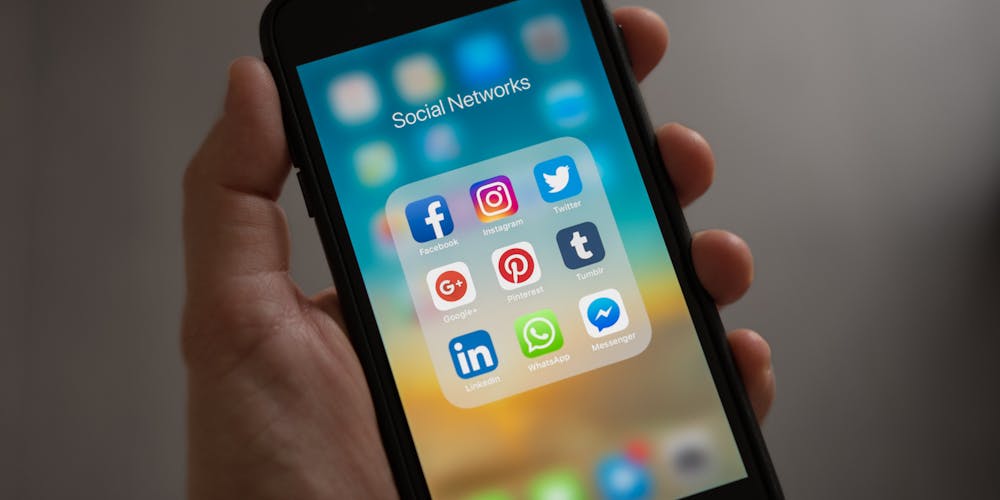
Khi bạn cần lưu trữ một tài liệu quan trọng hoặc chia sẻ thông tin nhanh chóng mà không muốn mất thời gian với máy photocopy, cách scan bằng iPhone chính là giải pháp hoàn hảo. Với camera chất lượng cao của iPhone, bạn có thể quét tài liệu ở bất kỳ đâu và bất kỳ lúc nào. Không chỉ tiết kiệm thời gian, việc quét tài liệu bằng iPhone còn giúp bạn bảo quản thông tin tốt hơn.
Lợi ích khi sử dụng tính năng quét trên iPhone
Để hiểu rõ hơn về lợi ích của việc quét bằng iPhone, hãy điểm qua những tính năng nổi bật dưới đây:
- Tiện lợi và nhanh chóng: Bạn không cần phải đến cửa hàng hay văn phòng để quét tài liệu. Với một chiếc iPhone, mọi thứ đều có thể thực hiện dễ dàng.
- Chất lượng cao: Camera của iPhone cho phép bạn quét tài liệu với độ phân giải cao, đảm bảo rằng tất cả các chi tiết quan trọng đều được giữ lại.
- Lưu trữ số tiện lợi: Tài liệu sau khi quét có thể được lưu trữ trên iCloud, Google Drive hoặc các dịch vụ lưu trữ đám mây khác, giúp bạn dễ dàng truy cập từ bất kỳ thiết bị nào.
- Chia sẻ dễ dàng: Một khi tài liệu đã được quét, bạn có thể ngay lập tức chia sẻ thông qua email, tin nhắn hoặc mạng xã hội mà không gặp khó khăn gì.
Các bước để thực hiện cách scan bằng iPhone
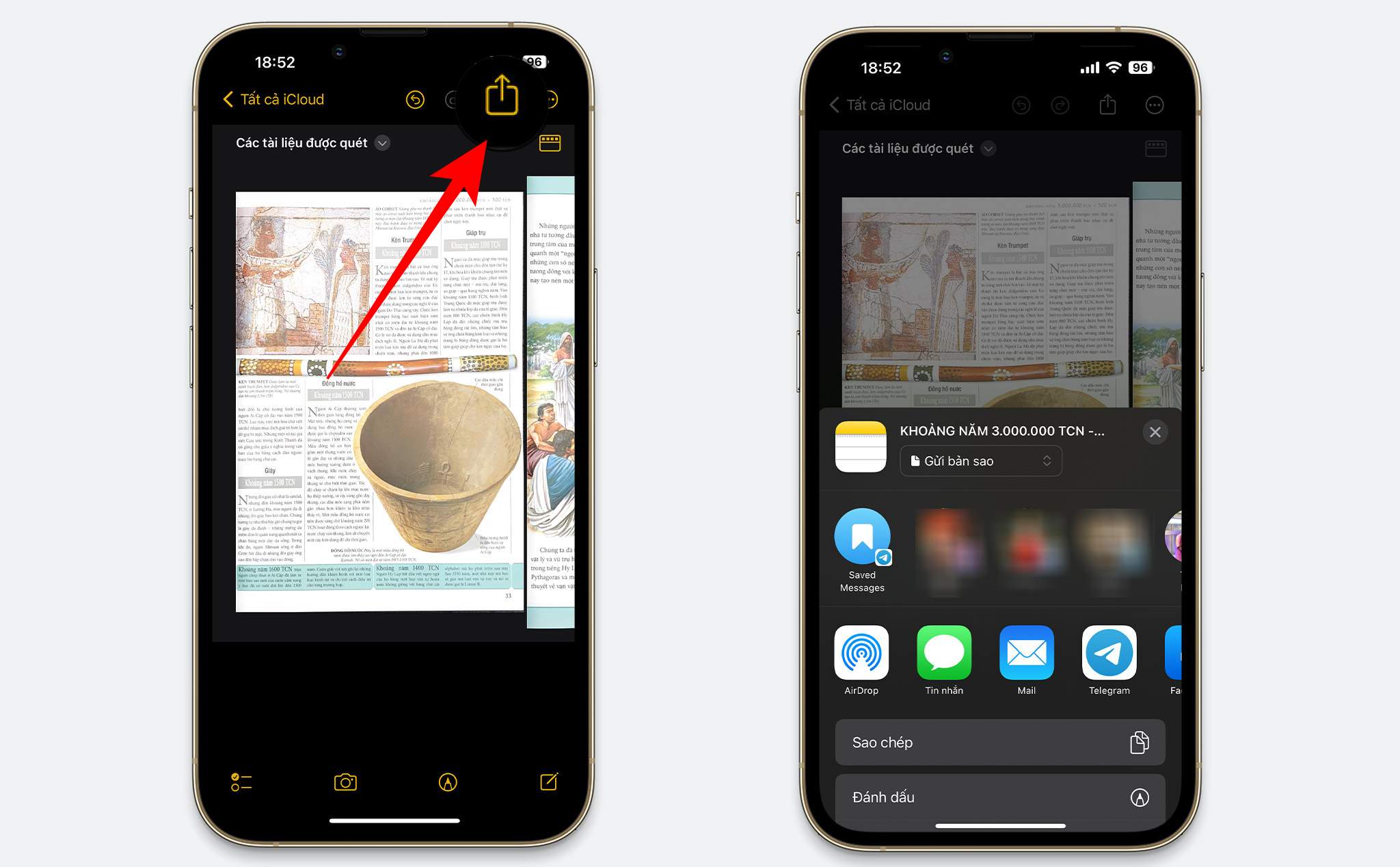
Quá trình quét tài liệu trên iPhone rất đơn giản và không mất nhiều thời gian. Dưới đây là hướng dẫn cụ thể về cách thực hiện:
Sử dụng ứng dụng Notes để quét tài liệu
Một trong những cách dễ nhất để quét tài liệu trên iPhone là sử dụng ứng dụng Notes. Đây là một ứng dụng mặc định có sẵn trên mọi chiếc iPhone.
- Mở ứng dụng Notes: Đầu tiên, hãy mở ứng dụng Notes trên iPhone của bạn.
- Tạo một ghi chú mới: Nhấn vào biểu tượng tạo ghi chú mới ở góc dưới bên phải màn hình.
- Quét tài liệu: Nhấn vào biểu tượng camera ở thanh công cụ và chọn “Scan Documents”. Bạn có thể đặt tài liệu nằm phẳng và ứng dụng sẽ tự động nhận diện và quét tài liệu đó.
Sử dụng ứng dụng Scanner chuyên dụng
Ngoài ứng dụng Notes, bạn cũng có thể tải xuống các ứng dụng quét tài liệu chuyên dụng như Adobe Scan hoặc CamScanner. Những ứng dụng này thường cung cấp nhiều tính năng hơn như chỉnh sửa, nén file, và tổ chức tài liệu.
- Tải xuống ứng dụng: Truy cập App Store và tìm kiếm ứng dụng quét tài liệu bạn mong muốn.
- Thực hiện quét: Mở ứng dụng và làm theo hướng dẫn trên màn hình để quét tài liệu.
Lưu và chia sẻ tài liệu đã quét
Sau khi đã quét xong, bạn có thể lưu tài liệu vào thư viện ảnh hoặc các dịch vụ lưu trữ đám mây. Điều này giúp bạn dễ dàng tìm kiếm và truy cập tài liệu ở bất kỳ đâu.
Các mẹo hữu ích khi sử dụng cách scan bằng iPhone

Để có kết quả tốt nhất khi quét tài liệu, hãy lưu ý một số mẹo dưới đây:
Chọn ánh sáng phù hợp
Ánh sáng là yếu tố quan trọng quyết định đến chất lượng tài liệu đã quét. Hãy chắc chắn rằng bạn quét tài liệu ở nơi có đủ ánh sáng tự nhiên hoặc sử dụng đèn bổ sung nếu cần thiết.
Giữ máy ổn định
Khi quét, hãy cố gắng giữ iPhone thật vững để tránh tình trạng mờ hoặc nhòe hình ảnh. Ngoài ra, bạn cũng có thể sử dụng chân máy để tăng độ ổn định.
Kiểm tra trước khi lưu
Trước khi lưu tài liệu đã quét, hãy kiểm tra xem mọi thông tin đã rõ ràng và sắc nét chưa. Nếu thấy có điều gì chưa ổn, hãy thử quét lại.
Sử dụng tính năng chỉnh sửa
Nhiều ứng dụng quét tài liệu trên iPhone cho phép bạn chỉnh sửa hình ảnh đã quét. Bạn có thể cắt bớt, điều chỉnh độ tương phản, hoặc thêm ghi chú lên tài liệu để làm nổi bật thông tin quan trọng.
FAQs về cách scan bằng iPhone
Làm thế nào để quét tài liệu bằng ứng dụng Notes trên iPhone?
Để quét tài liệu bằng ứng dụng Notes, bạn chỉ cần mở ứng dụng, tạo ghi chú mới, và chọn biểu tượng camera rồi chọn “Scan Documents”. Ứng dụng sẽ tự động nhận diện tài liệu và giúp bạn quét.
Có cần tải ứng dụng bổ sung để quét tài liệu không?
Không bắt buộc, vì iPhone đã tích hợp sẵn tính năng quét trong ứng dụng Notes. Tuy nhiên, nếu bạn muốn có thêm nhiều tính năng như chỉnh sửa và tổ chức tài liệu, bạn có thể tải các ứng dụng quét chuyên dụng từ App Store.
Tôi có thể chia sẻ tài liệu đã quét như thế nào?
Sau khi quét, bạn có thể chia sẻ tài liệu thông qua email, tin nhắn hoặc các ứng dụng mạng xã hội khác bằng cách nhấn vào nút chia sẻ trong ứng dụng mà bạn đang sử dụng.
Tại sao tài liệu của tôi lại không rõ ràng sau khi quét?
Có thể do ánh sáng không đủ hoặc bạn đã di chuyển điện thoại quá nhanh khi quét. Hãy chắc chắn rằng bạn có đủ ánh sáng và giữ iPhone ổn định khi quét.
Tôi có thể lưu tài liệu đã quét ở đâu?
Bạn có thể lưu tài liệu đã quét vào thư viện ảnh trên iPhone hoặc lưu trữ trên các dịch vụ đám mây như iCloud, Google Drive hoặc Dropbox.
Kết luận
Thông qua bài viết này, chúng ta đã khám phá được cách scan bằng iPhone cũng như những lợi ích và mẹo hữu ích để có được tài liệu quét chất lượng cao. Tính năng quét tài liệu trên iPhone không chỉ tiện lợi mà còn mang lại nhiều giá trị trong cuộc sống hàng ngày. Hy vọng rằng các hướng dẫn và thông tin trong bài viết sẽ giúp bạn có trải nghiệm quét tài liệu tốt nhất trên chiếc iPhone của mình.